sebenernya di 2007 juga sama caranya heheheh..
Ikuti langkah – langkahnya berikut ini :
> untuk membuat tanda pengirim email atau signature, Anda dapat membuatnya melalui tab Home > New E-mail.

> pada tab Message, didalam grup Include pilih Signature > Signatures.

> lanjutkan dengan meng-klik New, pada jendela baru New Signature, berilah nama untuk memudahkan Anda mengenali Signature yang telah Anda buat. Nantinya Anda dapat membuat berbagai varian signature sesuai kebutuhan akun email Anda yang tersetting di Outlook 2010. kami mencontohkan dengan memberi nama “Contoh Signature”.

> Pada kotak isian Edit signature, silahkan Anda membuat versi yang Anda inginkan, kami memberikan contoh sederhana penulisan seperti pada gambar dibawah ini. Anda dapat melakukan editing teks, menambah gambar ataupun url link, Anda juga dapat membuat signature dengan memasukkan Business Card milik Anda. Setelah selesai melakukan editing, lanjutkan dengan meng-klik Save.
> Pada kotak isian Choose default signature, Anda dapat men-setting email account yang secara otomatis terdefault signature yang tadi sudah Anda buat, pada isian New messages tentukan signature yang ingin digunakan, pada isian Replies/forwards juga dapat ditentukan signature yang ingin digunakan agar selalu tertampil ketika Anda membalas atau meneruskan sebuah email, setelah semuanya selesai silahkan klik OK.
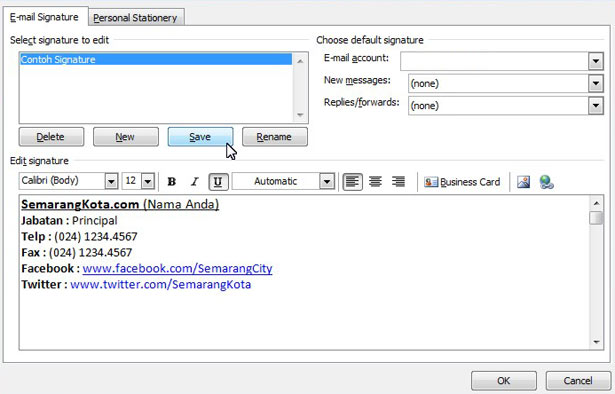
> Pada contoh penulisan ini, kami sengaja men-setting signature dalam kondisi manual sehingga jika Anda melihat kotak isian Choose default signature dibiarkan kosong tidak diisi.
> kembali ke jendela New Email diawal, mulailah mengetik email Anda, setelah selesai, lanjutkan dengan memilih pada grup Include > Signature > Contoh Signature (nama signatur yang tadi kami buat sesuai dengan langkah sebelumnya). Lihat hasilnya seperti gambar dibawah ini, klik Send untuk mengirim email Anda.


Sekian dulu tutorial dari saya, Anda dapat membuat berbagai variasi signature dengan mengulangi langkah – langkah diatas sesuai dengan email yang telah Anda setting di Outlook 2007 maupun 2010, Semoga bermanfaat.
Salam super






0 komentar:
Posting Komentar